QuickBooks Database Server Manager is a great tool to manage and update data at one place on the server computers. It is also used to share an organization fils amongst all an organization’s users. In addition, QBDBSM (QuickBooks Database Server Manager) shares the file with the help of Local Area Networks, files are shared all the user’s computers that are connected through only the LAN network. You need to first install and set up the QuickBooks Database Server Manager tool on your organization’s server computer. After that user can use it for your accounting business. You also need to update the QuickBooks Database Server Manager from time to time to work properly and fix the bugs. Before taking any steps you first get the QuickBooks Server Manager. So let’s discuss where and how to download QuickBooks Database Server Manager.
Download QuickBooks Database Server Manager

The database server manager comes with QuickBook’s installation package. But you can also download it if you don’t have it or missed.
Steps to download Database Server Manager are:-
- First, visit the Quickbook Download Page.
- Choose your country in the drop-down menu.
- Next Select your product in the drop-down menu.
- Now choose the version that you want to download.
- Click on the search button.
- Now your product details and download button will appear.
- Download your product to click on the download button.
After Download next step is to Install the QBDBSM in your Server computer or host computer.
Install QuickBooks Database Server Manager

Installing QBDBSM is not so hard and tricky. You can easily install it on your host computer. Things to keep in mind are, your system is meet the system requirements. Steps to need to follow are given below:-
Note: Close all the running program, foreground and background both including QuickBooks before installing QuickBooks Database Server Manager.
- After download navigates to your file downloaded folder location.
- The installation file will be downloaded in zip extension. Unzip or extract the file.
- Find the installer or .exe file.
- Run this file by double click on the .exe file.
- Follow the instructions which show the screen to install.
- You have two options that come on the screen, Custom or Network Options & Express.
- Custom or Network Options are for you don’t choose Express.
- This will takes time to install its depends on your system and connection speeds.
- After installation reboots your server.
Before using QBDBSM, you need to set up a database manager tool on your host system. So, we will discuss steps to Setup QBDBSM.
Setup QuickBooks Database Server Manager
Setup QuickBooks Database Server Manager is required before use. You need to set up your business accounting file and directory in QBDBSM. Furthermore, setup permission on how many users access, modify the QuickBooks Database and add a new company file in QBDBSM.
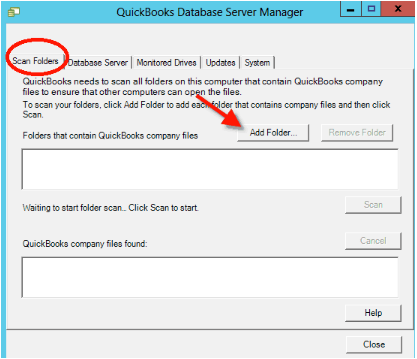
Steps to Setup QuickBooks DB server Manager are given below:-
- Click on start and find Database Server Manager in the start menu.
- Open Database Server Manager as administrator by right click on that.
- Now click on the Scan folder tab.
- Add a folder that contains your company QuickBooks files.
- If you don’t sure where your file is located then you can also use a complete drive scan.
- After selection, your QuickBooks Company file sets the number of user access to that file on the host computer.
Use QuickBooks Database Server Manager
For using QuickBooks Database Server Manager you need to start the services on the server. To start and restart the services on the host computer follow the steps:-
- Click on the start button and search services.
- Open the services tool in your system.
- Find QuickBooksDBXX.exe services. At the place of XX, your QuickBooks version will shows.
- Open that and click on stop and then click start. Now your database server will be restarted.
Let’s discuss to the different tab and there function on QuickBooks Database server Management:-
- Scan Folder Tab:- With the help of the scan folder tab, you can scan Quickbooks business Files in your system and can add them. After adding the folder, set the permission to different users can modify and enter the data in the database.
- Database server Tab:- When you navigate to the database server tab, it will provide the details about your server name, connected database company to your server and list of users that logged in a company database.
- Monitored drive Tab:- When you navigate to the monitor drive tab, it will show all the drives that attached locally. From here you can monitor which company files added, delete, and modified by which user. Remember it does not show the mapped drive, a mapped drive means that drive is store on another computer and connected with the network.
- Update Tab:- When you navigate to the update tab, it will just provide the details about running version of your QuickBooks and on-screen information to update your QuickBooks Database Server Manager.
- System Tab:– When you navigate to the System tab, it will provide the details about computer name, IP address, Processers used, OS versions, and installed physical memory install in your system.
Update QuickBooks Database Server Manager

Basically you don’t need to update the QBDBMS manually, because it automatically updated with the package of your QuickBooks Accounting Software. If this is not auto-update then you can also update int manually. Before going to update check your Sever manager is outdated or not by pressing F2 or Ctrl+1.
Steps need to be followed to update your QuickBooks Database Server Manager are given below:-
- Fist download the latest patch and update.
- Go to Patch and update page https://downloads.quickbooks.com/app/qbdt/products
- Download the latest version file to the given link.
- Now you need to follow the installation process to install the updated version of QuickBooks Database Server Manager.
In this blog, we explain the steps to Download, Install, Setup, Use and Update QuickBooks Database server manager. We hope all of the points understood clearly if you have any dought and problem then you can leave a comment below in the comment section.